How to Upload Photos From Iphone to Mac With Usb
Transferring iPhone photos and videos to your Mac can save precious space on your mobile device. Plus, it's easier to edit and retouch when you've got a larger screen with a higher resolution, non to mention that native Mac tools allow you lot to convert, resize, and organize your images in no time. In this article, we'll comprehend the 4 quickest ways to transfer your images over.
The all-time ways to transfer photos from an iPhone to a Mac
Because iPhone and Mac are parts of the Apple ecosystem, there are multiple means to connect them and move content around. Some involve using a USB cable, others work wirelessly. These methods accept proven the handiest in our experience:
- Sync photos to your Mac using Finder (macOS Catalina or later)
- Move photos and other content with AnyTrans
- Import pictures to the Photos app
- Upload photos using ImageCapture
- AirDrop photos from iPhone to a Mac
- Transfer photos using iCloud
Let's talk about all these in more detail.
Before you lot transfer your iPhone pictures to the Mac
Although Macs have more storage than iPhones, that storage is non infinite, so you might desire to avoid dumping thousands of unneeded pics onto your Mac. Nosotros're talking blurry party selfies, multiple shots of the same sunset, taken merely seconds apart, long-forgotten screenshots of long-forgotten conversations — those can add together up to a few gigabytes.
So earlier you first the transfer, browse your iPhone pics with Gemini Photos: Gallery Cleaner. This app will observe all the clutter yous've accumulated over the years, such as similar shots and blurry photos, and assistance you delete them in no time.
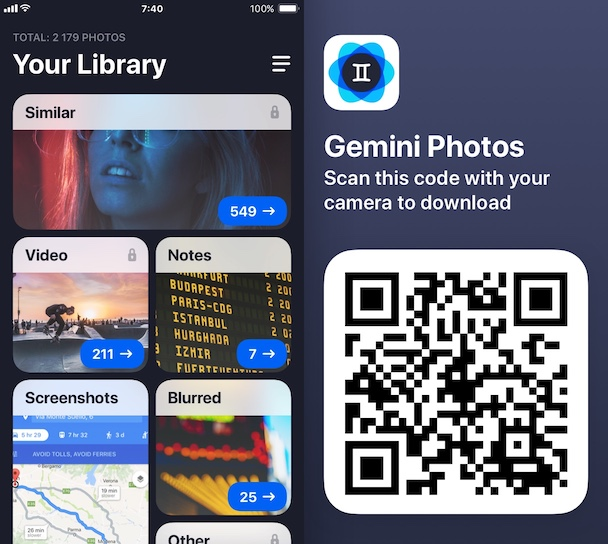
Now that you've done that, here are our summit means to transfer photos and videos.
How to import photos from an iPhone to a Mac with a USB cable
The most mutual ways to transfer pictures from your iPhone to your Mac involve connecting your devices with a USB cablevision. Simply even so, you have options depending on which application yous desire to use. Beneath y'all'll read nigh iv different apps that will aid you sync your photos.
Motion photos from iPhone to Mac using Finder
Starting with macOS Catalina (10.fifteen) or afterward, you can sync your iPhone with a Mac using Finder. Follow these steps to sync photos from your iPhone to your Mac:
- Connect your iPhone to your Mac with a USB cable.
- On the Mac, open a new Finder window.
- In the sidebar, under your Devices, click on your iPhone.
- At the elevation of the window, click Photos.
- Check the "Sync Photos" box.
- Cull the app or folder that you want to sync from.
- Choose to sync all photos and albums or just selected albums.
- Click Apply.

How to transfer photos from iPhone to computer with AnyTrans
iCloud and Photos are obvious choices for image transferring, just they're not without flaws. If y'all want to transfer all content from your iPhone without having to wait forever, and back information technology up at the same fourth dimension, a 3rd-party utility like AnyTrans for iOS makes much more sense.
A combination of a fill-in tool and media downloader, AnyTrans helps you migrate content. Hither's how you use information technology to move photos and everything else from your iPhone:
- Launch AnyTrans and ensure both your devices are connected to the aforementioned network.
- Connect iPhone to your Mac's USB port.
- Allow AnyTrans access to your photo library.
- Go to Device Manager > Export iPhone content to computer.
Your content volition travel instantly. What'due south more, it will sync to iCloud — so there'south no need to worry your photos don't have a fill-in.
Import photos from an iPhone to a Mac using Photos
One of the quickest methods is to plug the Lightning-to-USB cablevision you lot use to charge the iPhone into ane of your Mac'southward USB ports. When an iPhone is continued, the macOS Photos app automatically opens and suggests importing your photos. Here's the import process, step by step.
- Connect your iPhone to the Mac using a Lightning-to-USB cable
- If needed, unlock your iPhone and confirm information technology trusts the device
- The Photos app should load and prove you lot the images from your iPhone in the main window. If that doesn't happen, select your iPhone from the left-paw menu in the Photos app. Now you'll see all of the images and videos stored in your iPhone's Camera Roll.
- Click Import All New Items in the pinnacle correct-manus corner, or go through the photos, select the ones you lot want to import, and click Import Selected
Once the import is complete, you can ask Photos to automatically delete the pics on your iPhone, giving you space to offset once more and accept even more than pictures.
Upload photos from iPhone to Mac using Image Capture
Another method for transferring your pictures from iPhone to Mac is with the Image Capture app, which comes by default with macOS. Follow these steps to import pics from your iPhone:
- Connect your iPhone to your Mac with a USB cable.
- On your Mac, open Prototype Capture.
- In the sidebar, select your iPhone nether the Devices category.
- At the bottom of the window, click the Import To menu to choose where to save your pictures.
- Select the pictures you want to import and click the Import push or click Import All.
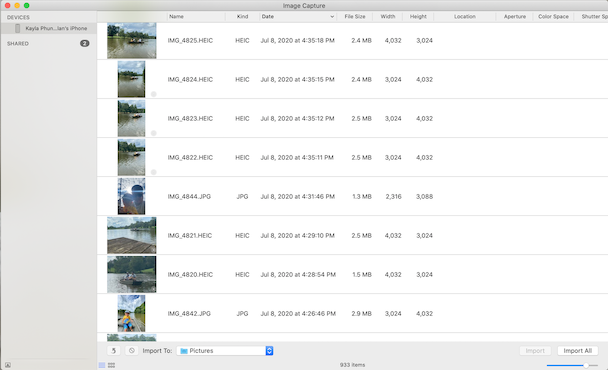
How to transfer photos from an iPhone to a Mac wirelessly
If you don't have a USB cable nearby, don't worry. You can still transport pics from your telephone wirelessly. And fifty-fifty if you accept a cablevision close, you lot might want to try one of these methods to save you the hassle of plugging your iPhone into your computer.
Send photos from iPhone to Mac using AirDrop
If y'all need to move but a few of your images over to your Mac, the quickest manner to do that is past using AirDrop.
Beginning by switching AirDrop on your iPhone.
- Go to Settings
- Tap General
- Curlicue to AirDrop
- Set this to Everyone to send data via AirDrop to any device
At present switch it on on your Mac:
- Open Finder
- Click Get in the menu bar and select AirDrop
- A Finder window will open, with the AirDrop icon at the bottom. It looks like an former-fashioned gear up of blue radio waves
- Below this icon is a dropdown. Click on information technology and select Anybody.
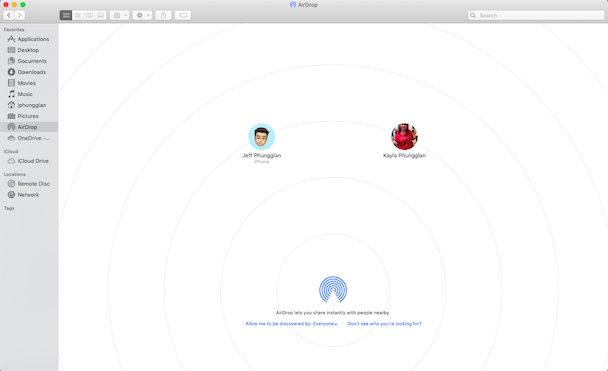
Requite both devices a few moments to find 1 another.
Now, here's how you transfer photos from your iPhone to your Mac with AirDrop:
- Open Photos on your iPhone
- Select the pics y'all want to transfer
- Tap the sharing button in the bottom left-hand corner
- Look till AirDrop finds your Mac and tap on it
- On your Mac you'll see a pop-up window asking yous to take the photos. Click Take.
Depending on your Mac's settings, y'all may exist asked where y'all want to save the photos. One time you're done transferring, you can switch off AirDrop on your Mac and iPhone.
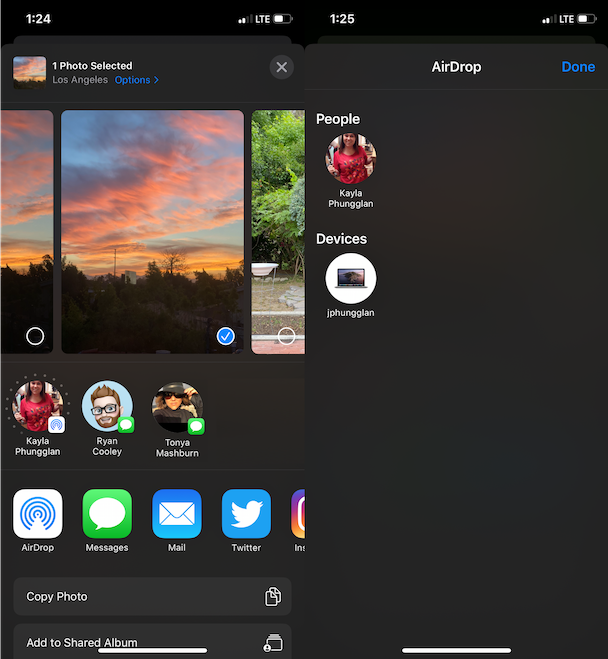
Sync photos from an iPhone to a Mac using iCloud
Some other way to move photos from an iPhone to a Mac is with iCloud. iCloud Photo Library, a.grand.a. iCloud Photos, can do all the heavy lifting. However, if you've got over 5GB of photos and videos, you'll need to upgrade your storage programme, paying anything from $0.99 per month for 50GB to $9.99 for 2TB of cloud storage.
To set up iCloud Photo Library on your iPhone, follow these steps:
- Go to Settings
-
Tap on your name at the top
- Go to iCloud
- Underneath the iCloud storage indicator, yous'll see a list of Apps Using iCloud
- Tap on Photos
- Switch on iCloud Photos
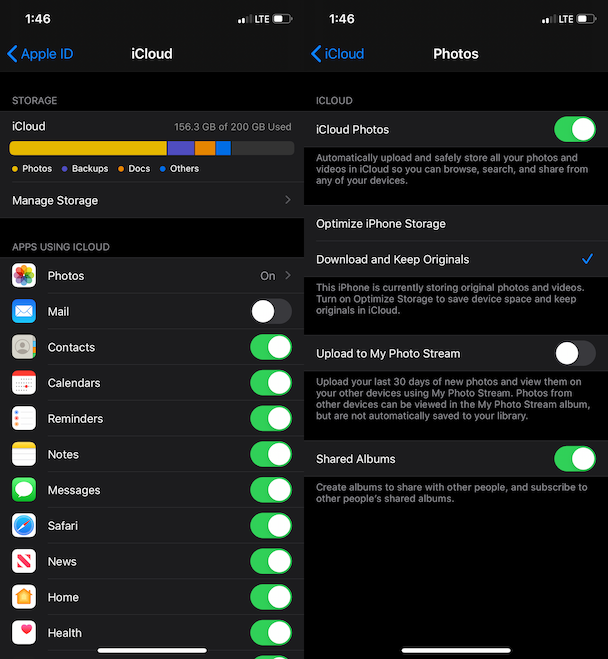
Now, to set it upwardly on your Mac:
- Launch the Photos app
- Get to the Photos carte du jour in the card bar
- Click on Preferences
- Adjacent, click on iCloud
- Cheque the box side by side to iCloud Photo Library (iCloud Photos in macOS Mojave)
Provided yous've followed both serial of steps and both your devices are using the aforementioned Apple ID, your photos and videos will automatically sync between iPhone and Mac.
Remember: while you have iCloud Photograph Library on, any changes yous make to photos on one device will automatically sync to the other. Then if you lot want to delete them on your iPhone and keep them on your Mac, switch off the sync after you lot've transferred everything.
Whichever method you use, Apple makes information technology easy to transfer photos and videos from an iPhone to a Mac. Just make sure you move the pics you really need, otherwise y'all're simply shuffling clutter around.
Source: https://macpaw.com/how-to/copy-photos-iphone-mac
0 Response to "How to Upload Photos From Iphone to Mac With Usb"
Post a Comment